 The main difference between Windows 10 and its predecessors is that the new OS of the Redmond company no longer provides for the release of subsequent versions, but a constant flow, every six months, of updates and patches. Besides, the purchase method has changed, which essentially provides two options: purchase of a device with Windows 10 pre-installed; purchase of the license (except for Windows 7 and 8.1 who were able to update their system for free) and installation also via USB key. Depending on the contexts of use, there are four versions available: Home, Pro, Enterprise, Education.
The main difference between Windows 10 and its predecessors is that the new OS of the Redmond company no longer provides for the release of subsequent versions, but a constant flow, every six months, of updates and patches. Besides, the purchase method has changed, which essentially provides two options: purchase of a device with Windows 10 pre-installed; purchase of the license (except for Windows 7 and 8.1 who were able to update their system for free) and installation also via USB key. Depending on the contexts of use, there are four versions available: Home, Pro, Enterprise, Education.
One of the enhanced features in Windows 10 is to File Explorer, selectable by clicking on the corresponding icon present on the taskbar and Start menu or by pressing the combination Windows + E. Another is that which allows you to move between open apps by clicking Alt + Tab (). While to open the Task Manager or Task Manager, the keyboard shortcut is Ctrl + Shift + Esc. Be careful, however, to type Shift + Del together after selecting an item because it will be deleted without being moved to the trash. Two further pairs of the Windows key are Windows + I to open the settings and Windows + period [.] To open the emoji panel ( figure ).
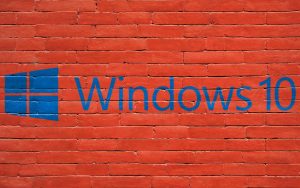 What’s New in File Explorer in Windows 10
What’s New in File Explorer in Windows 10
As anticipated, Windows 10 has improved the File Explorer function. Upon opening, you will be in Quick Access, were recently used files, and frequently used folders will be listed. If you want a folder to appear in Quick Access, just right-click on the folder and select Add to Quick Access. File Explorer, in the top menu, is divided into Home, Share, and View. By clicking on View, you can choose your preferred layout, including the Details one that allows you to identify the files ate and size. Also, from View, by selecting one or more folders, through Sort by, you can decide to filter them by name, date, size, etc. Just as, through Group by, you can define search parameters that unite the files. Finally, the File Explorer Home men and providing Quick Access by default in the navigation ba enables some essential functions typical of the Home: copy, paste, cut, move to, etc.
Add and remove users.
With Windows 10, it’s easy to add one or more users. To create other accounts, you need to click on the Start button and then go to Settings. Then choose Accounts and then Family and other people (or Other users, depending on the version of Windows 10). By selecting Add another user to this PC, the next step will be, I don’t have this person’s login information, hence the Add a user without a Microsoft account option. To remove it later, the path will be just as simple: from the Settings, access the Account section, move to the Family and other people tab, click on the profile to be deleted and then click Remove and then complete the operation by pressing the Delete account button and data.
Customize the desktop (language, resolution, notifications, etc.)
There may be the need to modify some graphic elements present on the desktop or some feature concerning the general settings. For example, if you have purchased a laptop with Windows 10 pre-installed, it may happen that the language in use is not Italian. Don’t worry; changing the system language isn’t difficult. Go to the Settings, choose Time & Language, Region & language, and then click Add a language. Among the packages available, choose Italian. After installation, you will need to select it as the default language ( figure ) and then restart the computer.
If, on the other hand, you want to change the screen resolution, just click the right mouse button in an empty area of the desktop and then choose Display settings. Once opened, the third item, after Brightness and color and Resizing and layout, provides a drop-down menu with a series of possible resolutions. After choosing the one you prefer, you need to confirm by clicking on Keep changes.
Another matter if you want to customize or even disable notifications. Much of the information that the Windows 10 Notification Center communicates may be superfluous at the bottom right. Therefore, by going from the Settings in the Notifications and actions part, you can disable those considered uninteresting. If none is, by typing in the search box of the Settings page Enable or disable system icons, you can bulk disable the Notification Center option.